LINEスタンプの作り方(スマホアプリ編)
LINEではスマートフォンだけでLINEスタンプの制作・申請・販売ができる専用アプリ「LINE Creators Studio」を昨年から無料公開しています。LINEスタンプを自分で作って公開しようという人にとってはとてもありがたいソフトですよね。今回、LINEスタンプの申請しやすさや、スタンプの作り勝手なども含めてこのソフトを検証してみました。
【目次】
1.どんなことができるアプリ?
2.アプリの起動から登録まで
3.イラスト機能は?
4.画像を使用してスタンプを作成
4-1.画像の読み込みと切りぬき
4-2.真ん中がポイントの「かたち」での切りぬき
4-3.フィルターや色調変更、いたずら書きも
4-4.形を何度でも直せる「なぞる」切りぬき
5.いざ、スタンプの申請へ
5-1.スタンプの選択
5-2.販売情報の入力
6.プレビューから規約の確認、リクエストへ
7.まとめ
1.どんなことができるアプリ?
LINE Creators Studioは、
1)スキャナや画像編集ソフト不要で簡単スタンプ作成
2)様々な加工機能でスタンプ化
3)審査申請や販売もそのままアプリ内から可能
ということができるアプリです。
ペットや家族、友人との思い出の写真を素材にして、イラストソフト、画像処理ソフト、パソコンなどを使わずに自分達の専用スタンプを作って盛り上がろう。
…というのが開発のコンセプトだそうです。
LINE Creators Studioでスタンプを制作・販売する大まかな流れは「アプリの入手→登録→スタンプの作成→スタンプ・販売の申請」となります。 ソフトのダウンロードから申請までを実際に行ってみましたので、参考にしてください。
LINE Creators Studioはgoogle playとApp Storeで無料で入手できます。
2.アプリの起動から登録まで
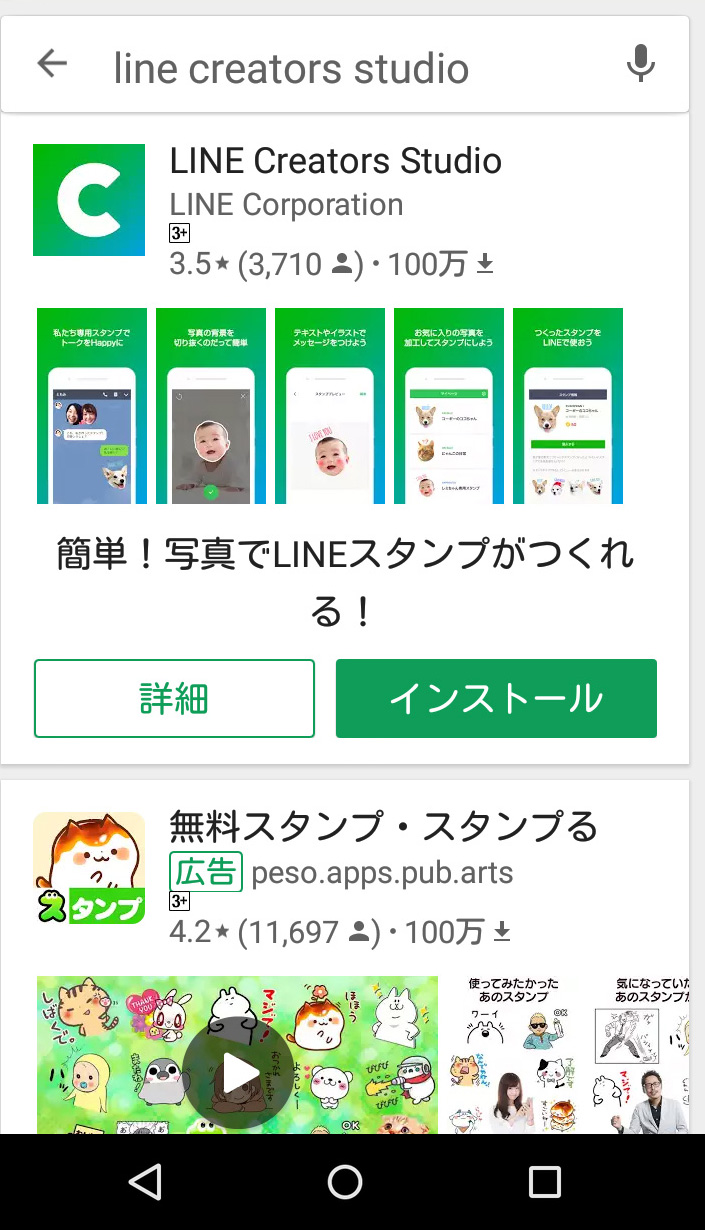
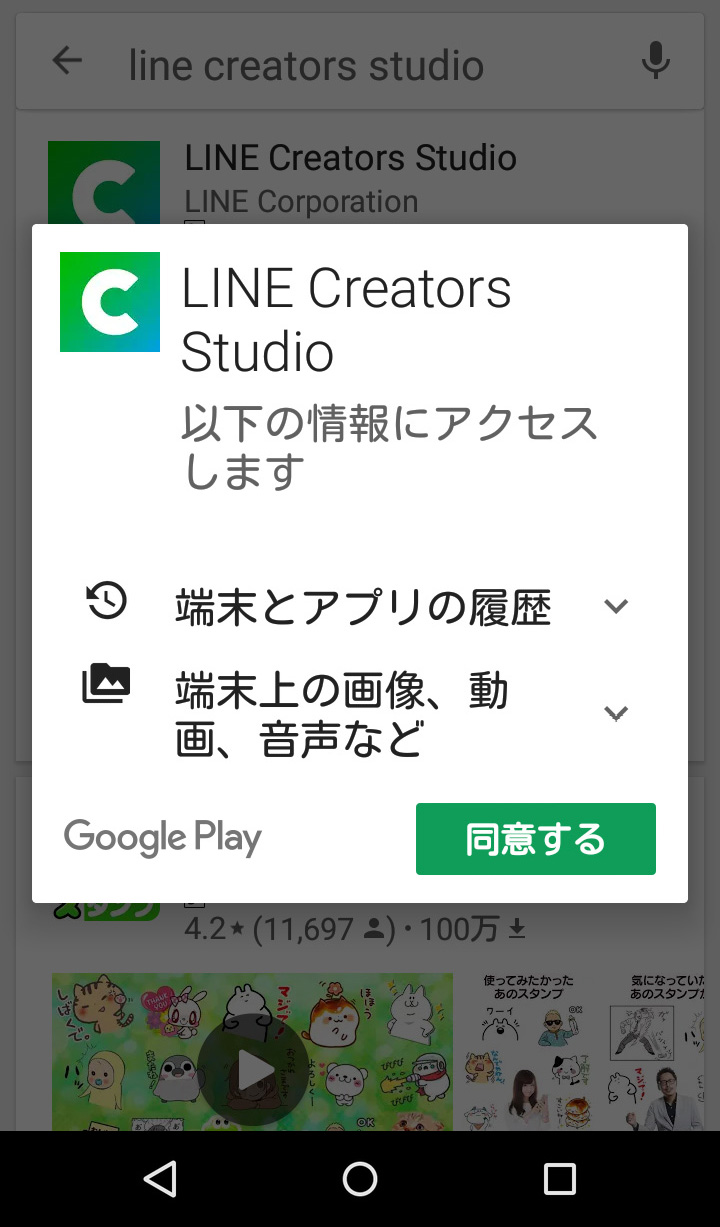
使用しているスマホが Android なので Google Play からダウンロード、時間もかかることなくスムーズに手に入りました。早速アプリを起動すると、 まずは LINE クリエーターズマーケットへの登録が必要です。
LINEのアカウントを持っていればスムーズに進むので大丈夫でしょう。ユーザー情報として「居住国」「申込者名」「氏名または屋号」「メールアドレス」の4点を記入します 。登録したメールアドレス宛に届いたメール内の URL をクリックすれば、Creators Marketへの登録は完了。LINEにも登録完了のメッセージが届きます。
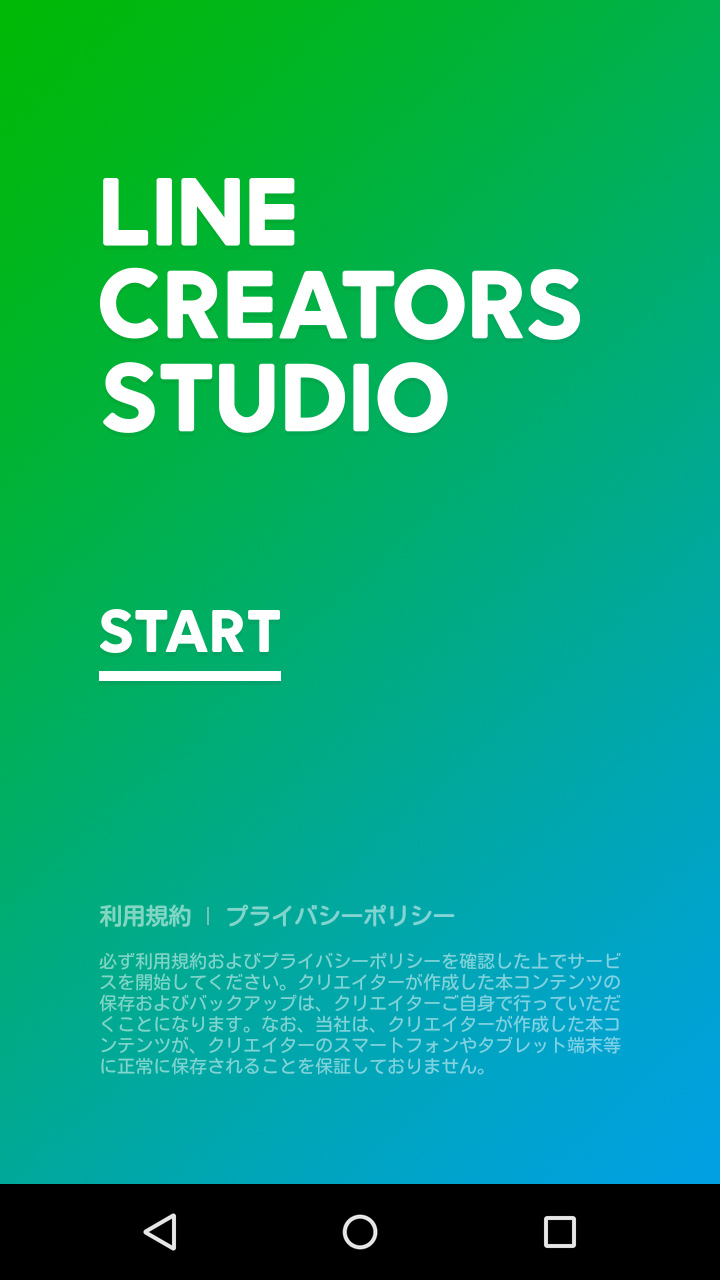
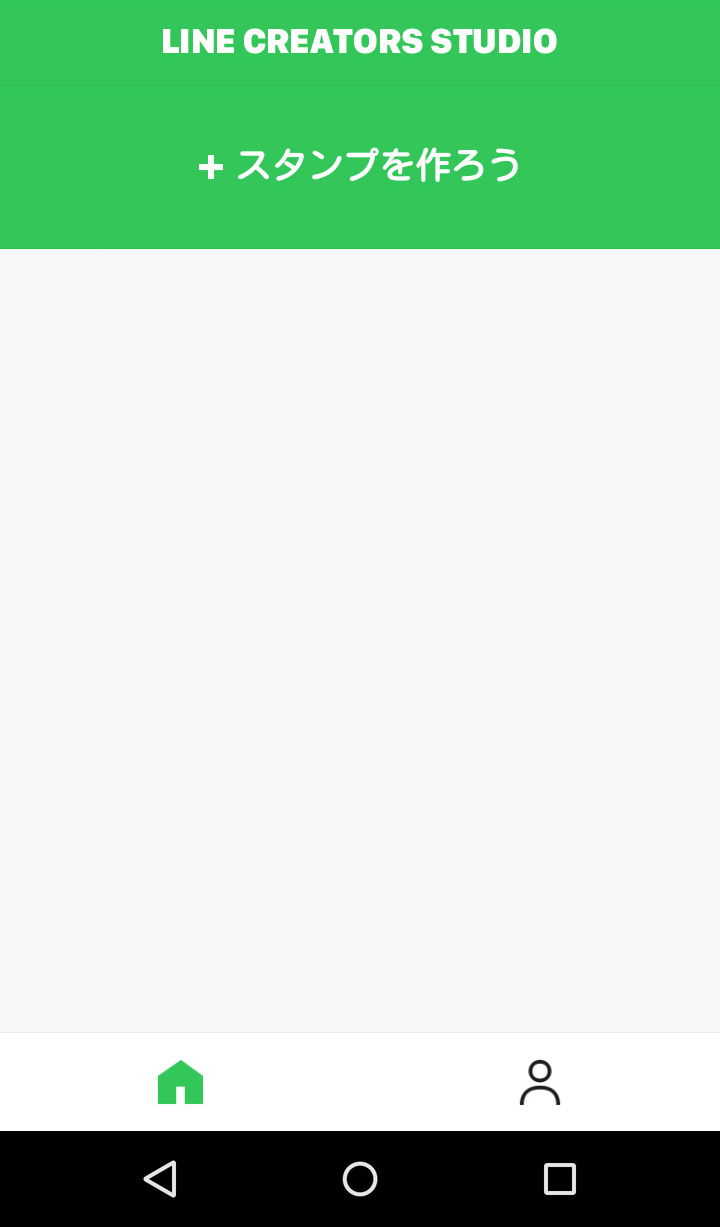
アプリの初回画面はこんな感じ。とてもシンプルで迷うことなく使いやすそうです。 「スタンプを作ろう」をタップするとタイトルの入力画面が開きます。これは「パッケージ」という場所を作るための作業。制作したアプリを保存するフォルダのようなものですね。今回は「メタボひよ夫婦」としてみました。
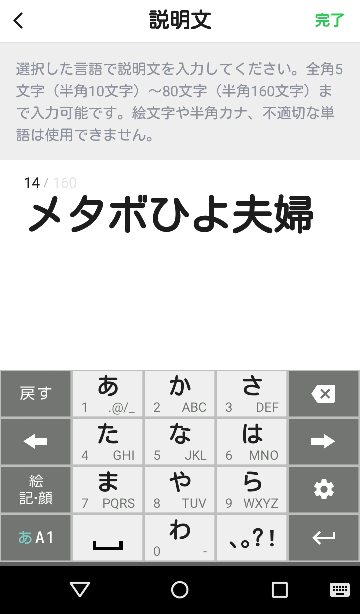
スタンプの確認場所が作られたようです。当然まだ登録されているスタンプありません。
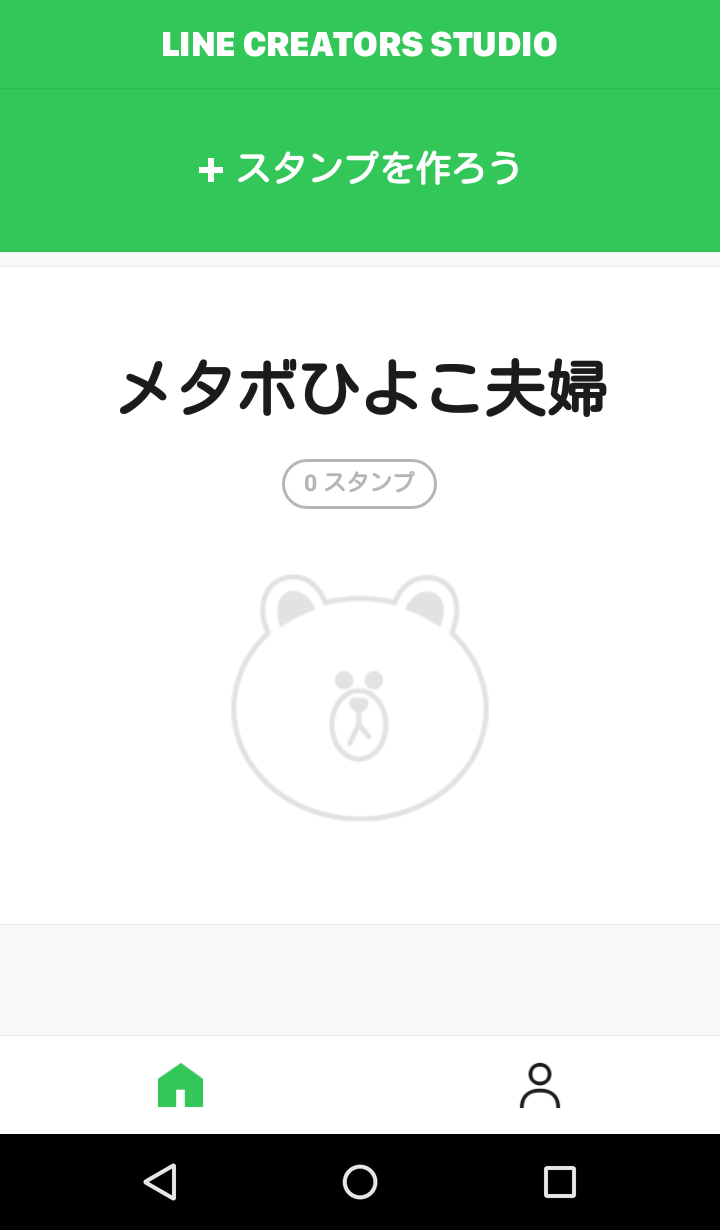
早速格納場所をタップしてみるとこんな画面に。
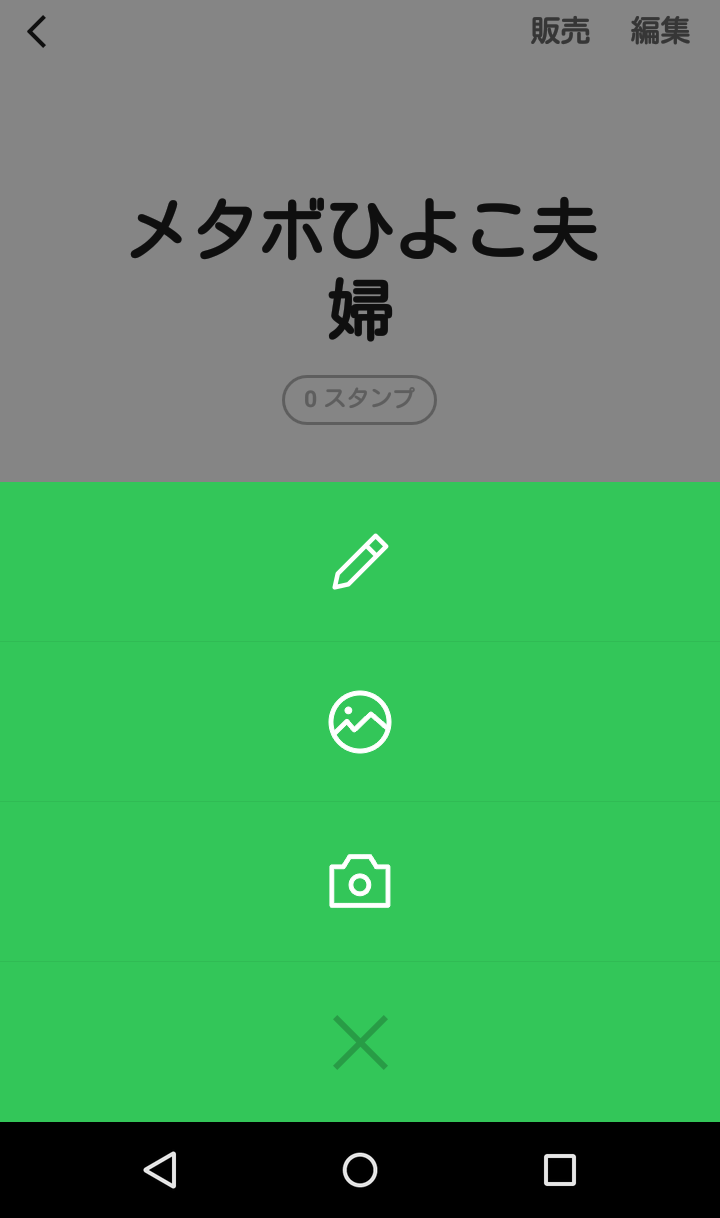
「+」 に部分をタップすると、シンプルなアイコンが三つ並びました。一番上のペンのマークはスマホでイラストが描ける機能です。真ん中の丸印の中に山があるマークは、スマホに保存してある画像を利用することはできる機能。一番下のカメラのマークはスマホのカメラを使ってスタンプを作成する機能です。
3.イラスト機能は?
まずは、イラスト作成に機能を使ってみることにしました。自分のスマホにはタッチペンなどは、ないのでどこまで手書きでイラストを描けるのか興味があったからです。
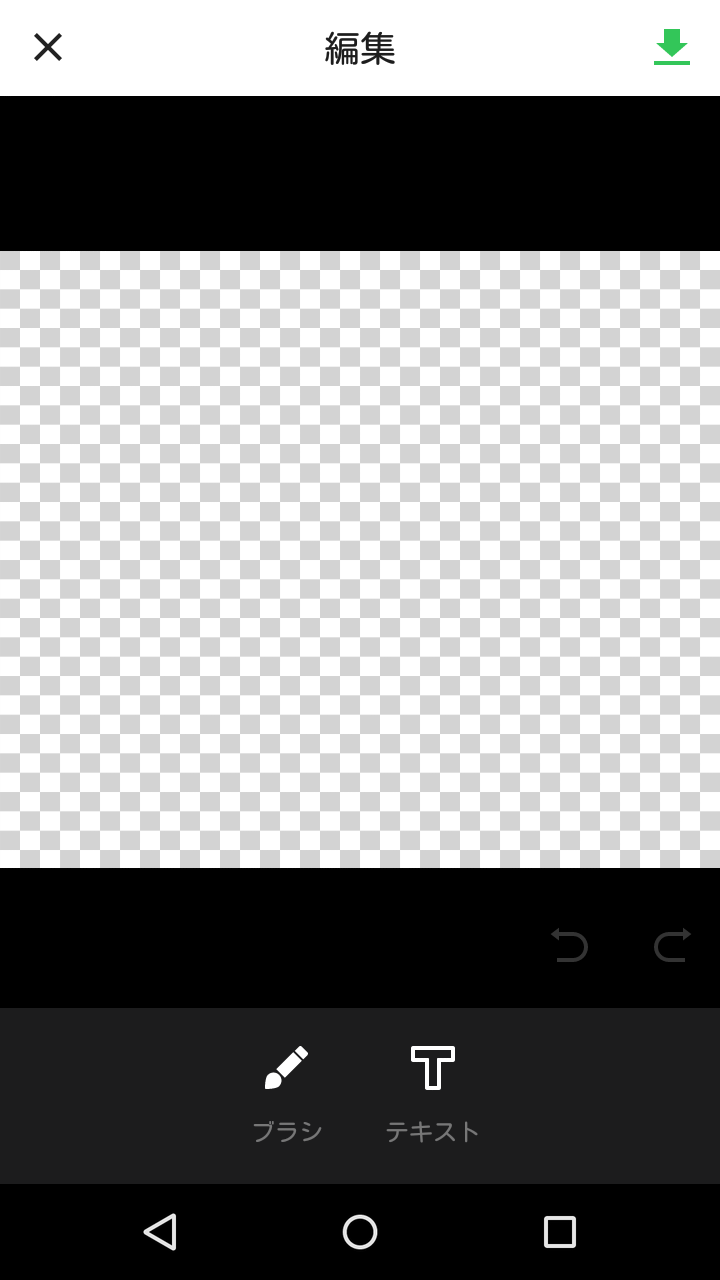
イラスト機能の起動画面はこの通り、こちらもシンプルです。テキストの部分をタップするとテキストの入力画面が現れます。使用できる書体は1書体だけのようです。次に戻るボタンでブラシの部分をタッチ。 色とブラシサイズと何枚かの画像を前後に重ねることができるようです。簡単なお絵かきソフトの基本機能は備えているようですね。
そこで、今回のスタンプのテーマである「メタボひよこ」を描いてみることにしました。しかし…。ペンの太さを調節できるとはいえ、スマホに指で線を書くのはなかなか難しいものです。操作が不慣れなためか書いたものを消してしまうこともあり、10分ほどかけてやっとこんな感じの絵が出来上がりました。

タッチペンがついている機種、しかも大型のタブレット端末であれば、もう少し面白いものが描けたかもしれません。 色が16色しかないというのはちょっと機能的に弱いですね。描いたものを消すことができる消しゴム機能もほしいと感じました。
4.画像を使用してスタンプを作成
最初はイラスト機能を使い、描いた絵でスタンプを作ろうと思っていましたがそれはあえなく断念。ここではフリー画像サイト写真ACさんの画像を使い、写真を使った場合の編集をシミュレーションしてみることにします。
4-1.画像の読み込みと切りぬき
画像の読み込みは簡単です。画像使用機能のアイコンをタップすると、 スマホのアルバムが開き使いたい画像を選ぶことができます。好きな画像をタップすると画像を切り抜く画面になります。画像を切り抜く方法は二つ。四角や丸など用意されている形で画像を切り抜く「かたち」、画像の切り取りたい場所を自分の指で描く「なぞる」です。
4-2.真ん中がポイントの「かたち」での切りぬき
「かたち」の切り抜きで用意されているオブジェクトは「まる、正方形、長方形、ハート、ほし」の5つです。自分の好きな形をタップすると自動的に画像の真ん中にオブジェクトが置かれます。
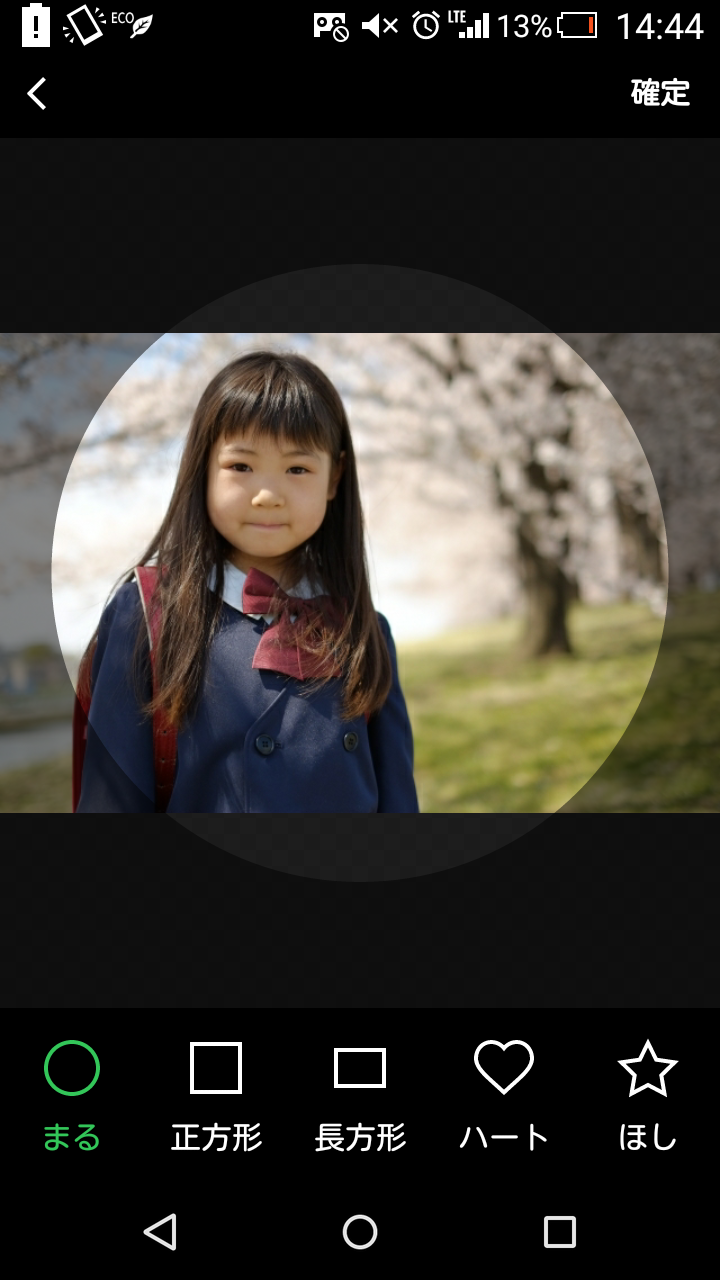
読み込んだ画像は拡大・縮小・移動・回転が可能です。ですから自分の好きな場所をスパンプにすることが可能です。

画面上の「確定」をタップすると保存がされます。「編集画面を開く」を押すと、
4-3.フィルターや色調変更、いたずら書きも
プレビューされた画像がOK であれば、下にある「編集画面を開く」をタップするといくつかの編集機能が使える画面に移動します。編集機能は「ブラシで絵を描く」「テキストで文字を入力する」 「フィルター機能で見た目を変える」「色調を変える」の4つです。
ここでもペン機能が登場したということは、LINE Creators Studioのお絵かき機能は、絵を描くというよりも、写真へのコメントやいたずら書きをするための機能だったんですね。
画面にある「確定」をタップすると画像を切り取ったプレビュー画面が表示されます。
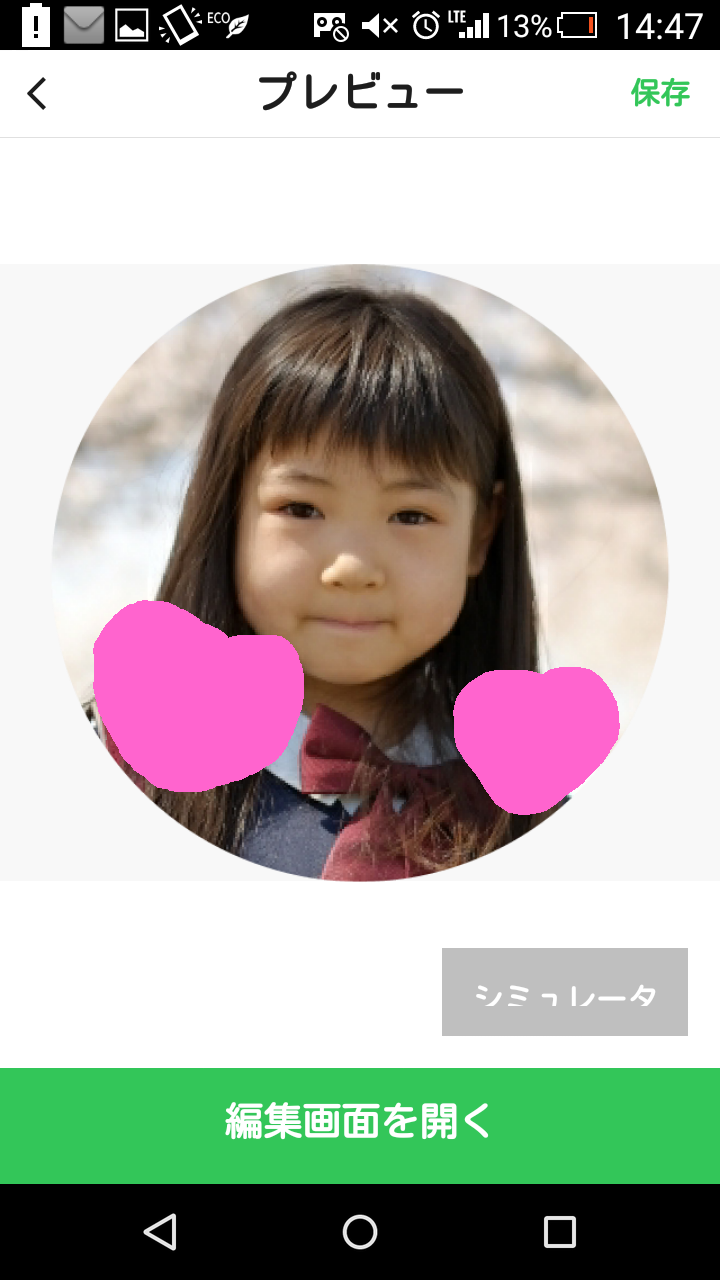
ペンでお絵描きをするとこんな感じ。
そしてシミュレーターというボタンをタップすることで、実際にLINE の画面でスタンプが送られるとどのように見えるかというのを確認することができます。
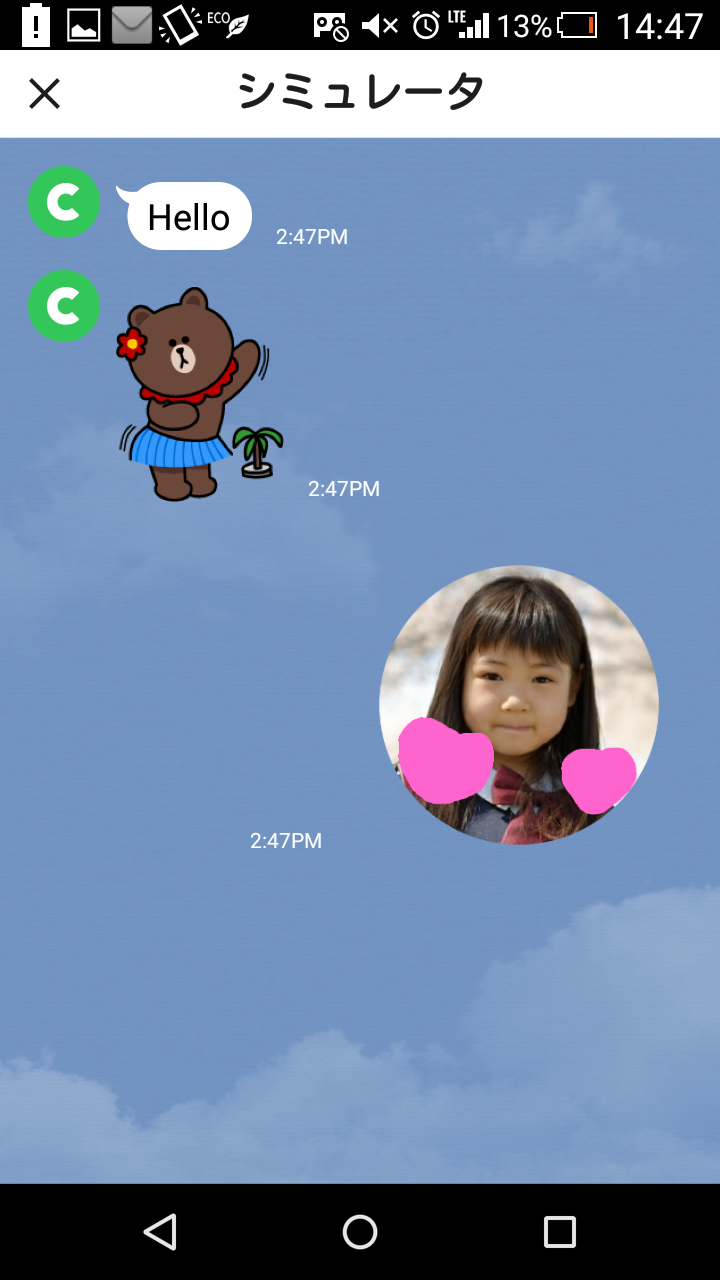
シミュレーションするとこんな感じ。いい感じだな…と思ったら一つ下の△マークで前の画面に戻れます。忘れずに「保存」をタップしましょう。保存した画像は最初に作ったフォルダの中に格納されます。
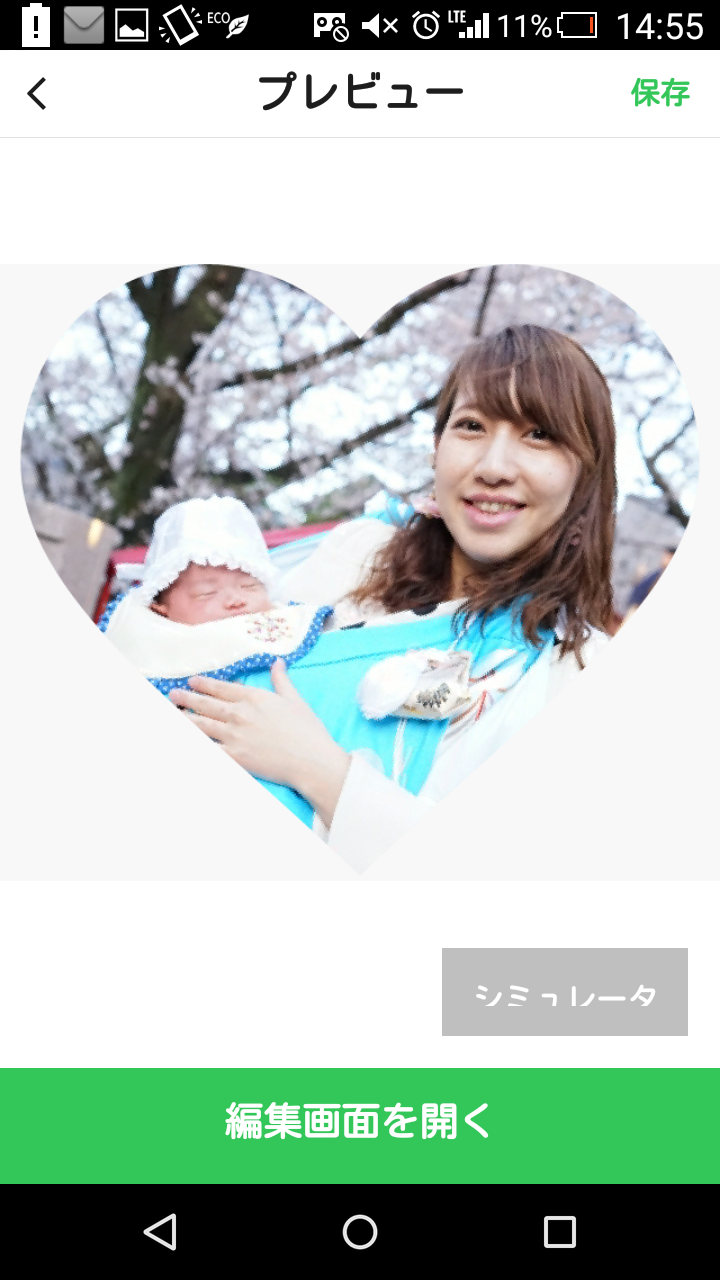
ちなみに、ハートマークだとこんな感じです。気軽に可愛らしさを演出できますね。
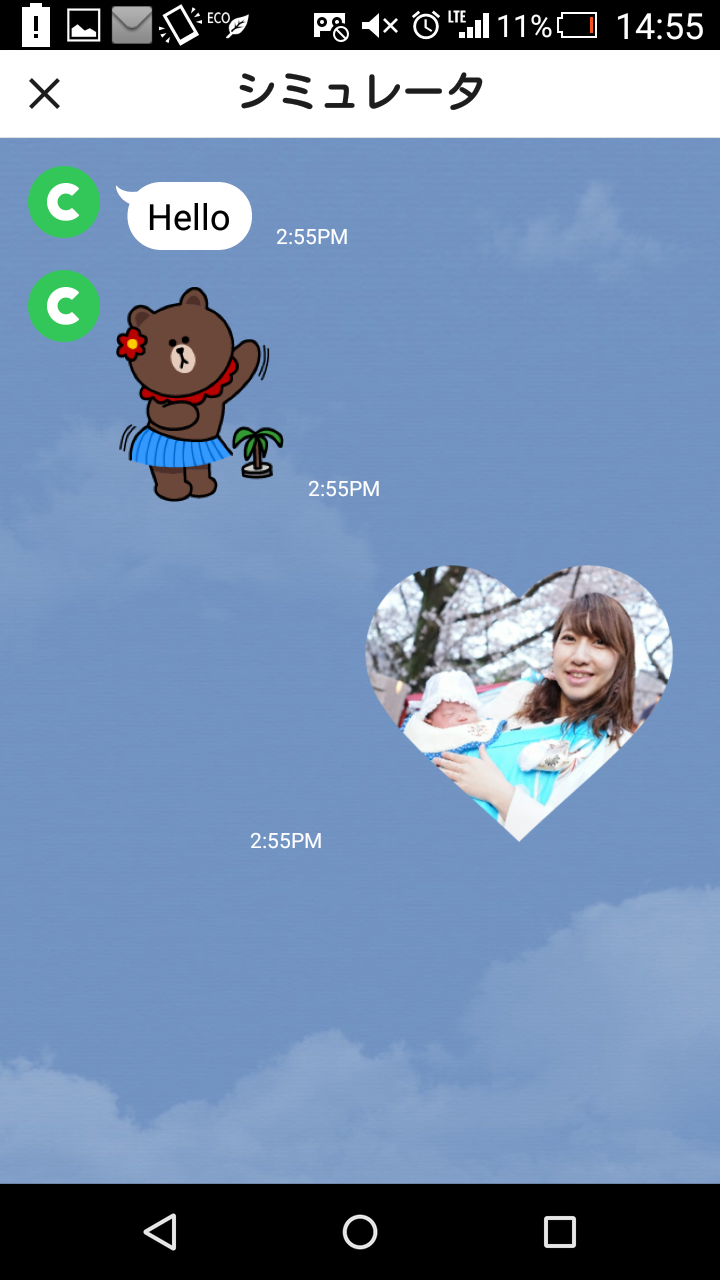
お友達にはこんな感じのスタンプが届きます。親子スタンプもいいですね。
「かたち」での切りぬきは、被写体を真ん中に持っていくといいスタンプになるようです。
4-4.形を何度でも直せる「なぞる」切りぬき
次にもうひとつの切り抜き方法「なぞる」です。 「なぞる」をタップすると「スタンプにしたい部分を指でなぞってください」と表示されます。一筆書きの要領で好きな形になぞって行くと、指でなぞった通りに線とガイドになるポイントが現れます。
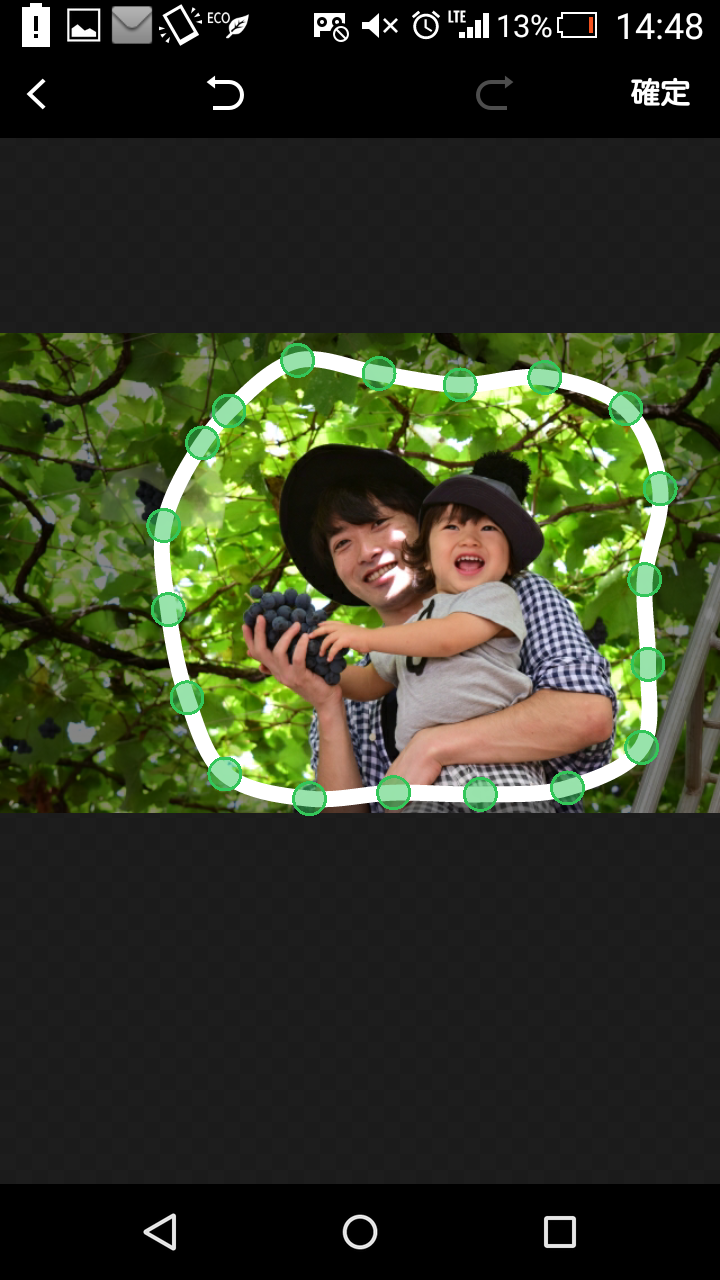
一旦描いた線は、ポイントを指でずらすことで、切りぬく位置の調整を行えます。また、画像は二本指で移動や拡大・縮小が可能ですので、細かい部分の切り抜きにも便利です。

「確定」をタップすると「編集画面」へと移動し、シミュレーターで確認できる流れは先ほどと同じです。
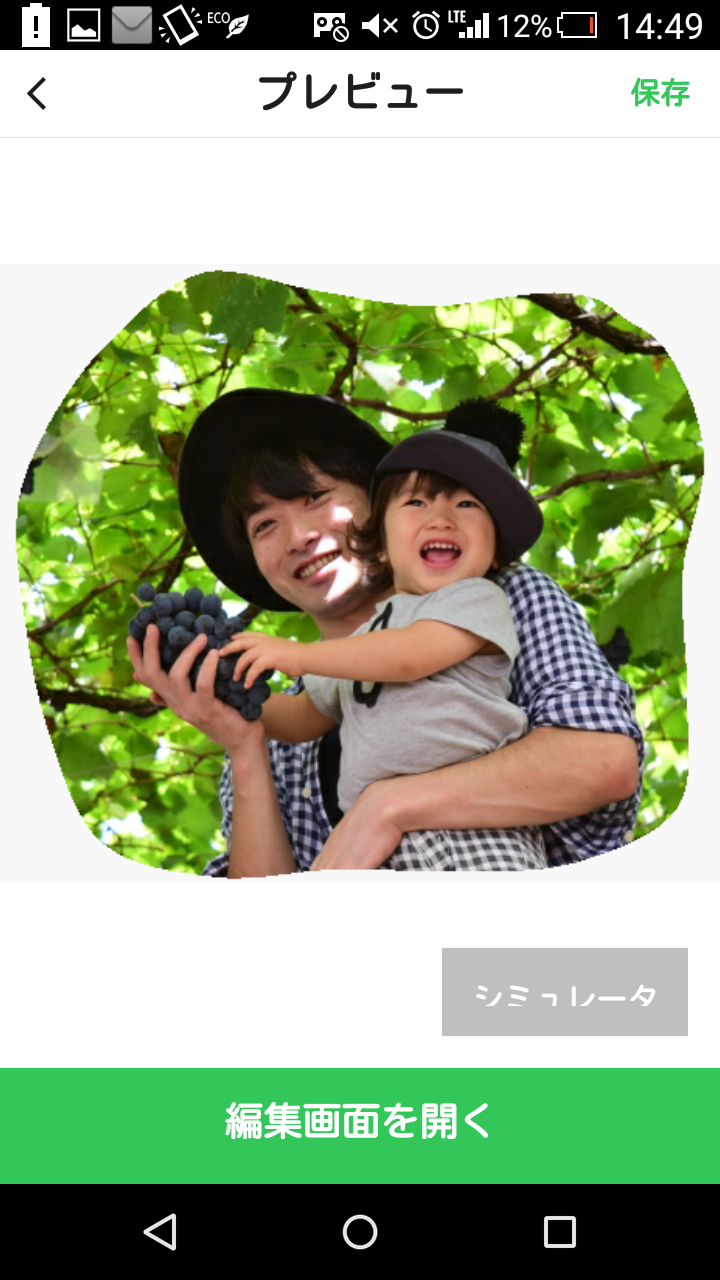
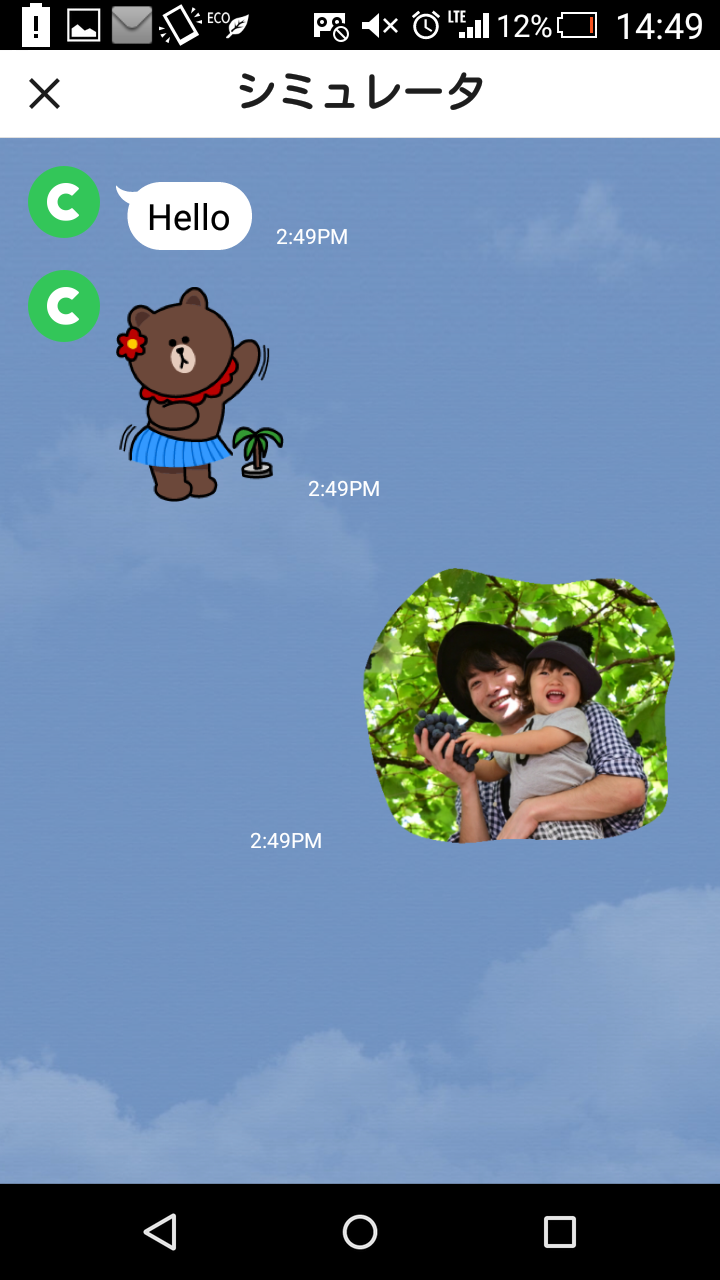
画像の好きな場所を自由になぞって切りぬくことができるにが、「なぞる」切りぬきの最大のポイントです。「かたち」での切りぬきよりも自由な枠を作れることが大きな魅力ですね。
5.いざ、スタンプの申請へ
5-1.スタンプの選択
では、スマホからのLINEスタンプ申請をしてみましょう。ここでは、以前描いたひよこイラストをスタンプにしました。
スタンプ一覧から「販売」をタップ。販売するスタンプの数を選ぶ画面が表示されますので、希望の数を選びます。次に販売するスタンプを選択、メイン画像の選択を行います。
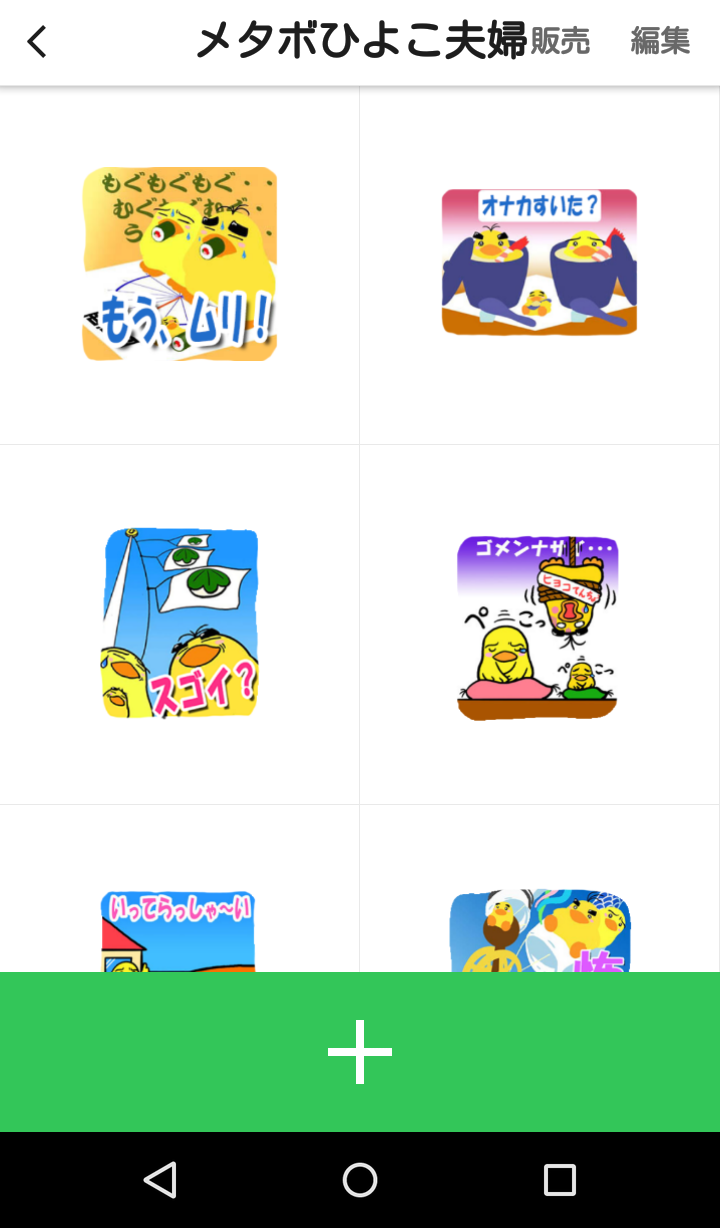
5-2.販売情報の入力
続いて、販売情報の入力です。「タイトル」「説明文」「写真の使用の有無」「販売エリア」「キャラクターのテイストやカテゴリ」などを入力します。タイトルは2文字~40文字、説明文は5文字~80文字。いずれも全角での計算です。
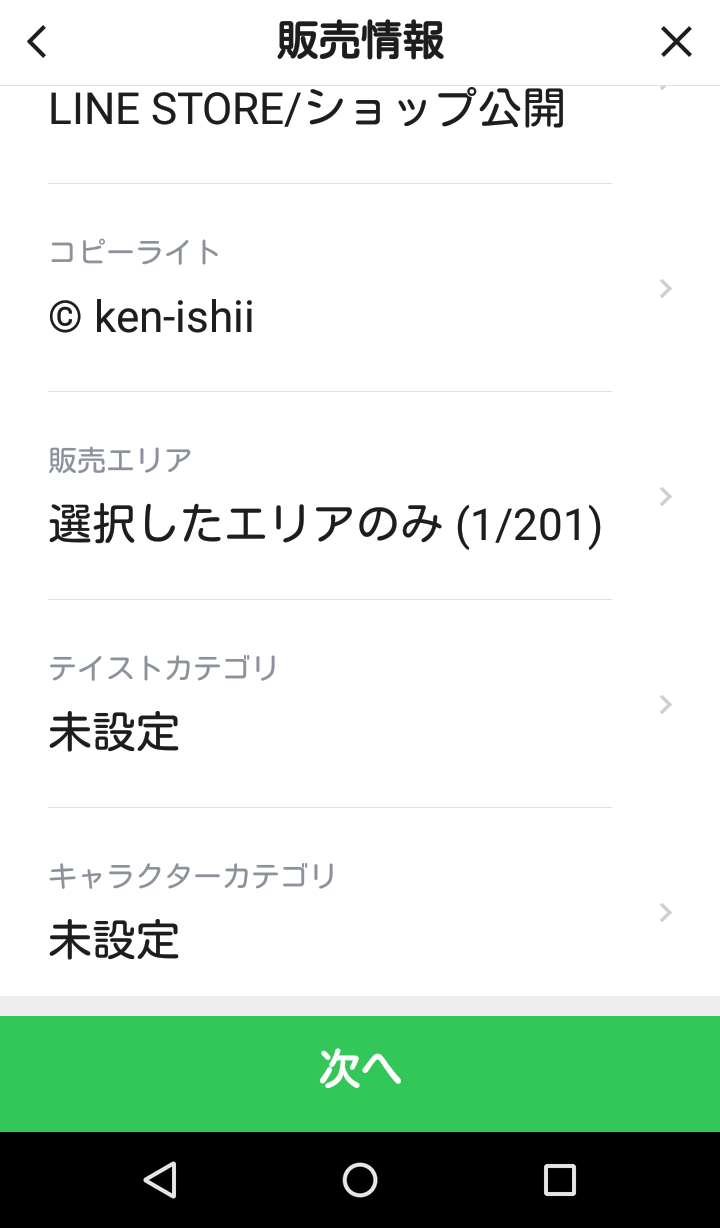
タイトルは英語表記が必須。日本語の説明は必要であれば、追加言語として入力を行います。さすがグローバル企業のLINEですね。また、今回、販売金額はデフォルトで120円が表示されていますが、もちろん自分でもう少し高い金額に修正することも可能です。
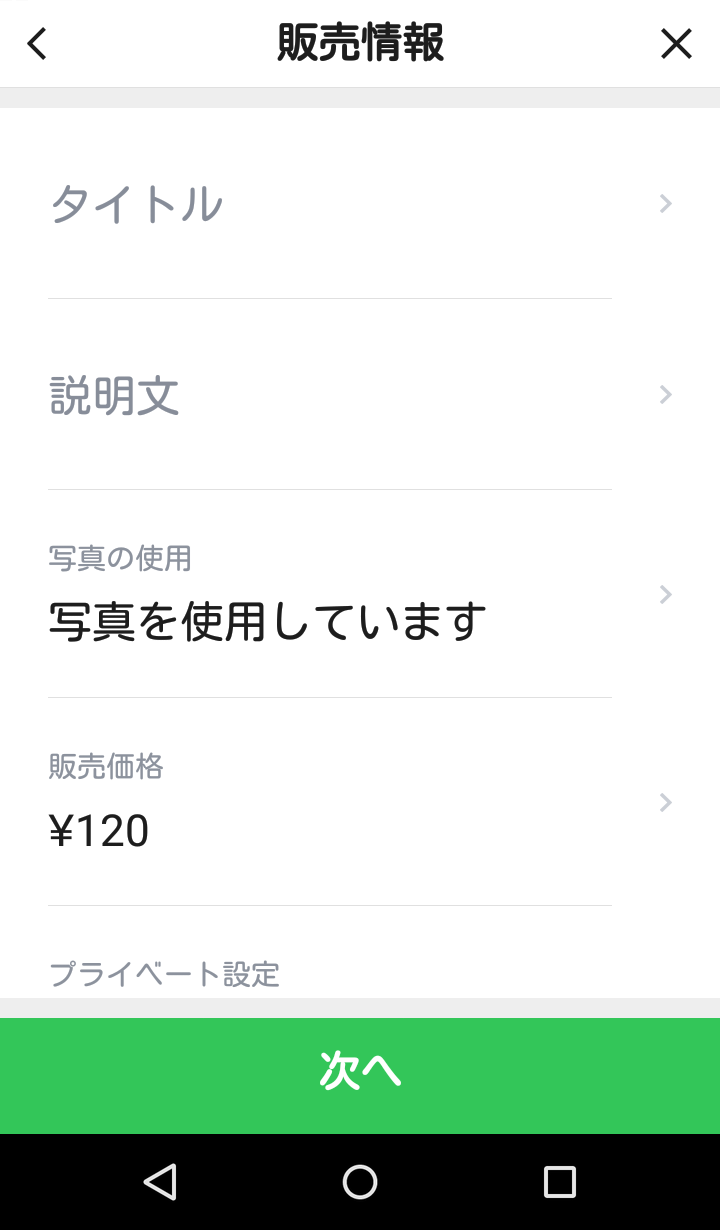
また、プライベート設定を行うことで、「LINE STORE」やLINE内の「スタンプショップ」の新着・ランキング一覧に表示されず、検索結果でも非表示になります。第三者がスタンプを購入しづらい環境になるので、家族や友人に主に公開したい時に便利な機能です。
6.プレビューから規約の確認、リクエストへ
販売情報の入力が終わり「次へ」をタップすると販売のプレビュー画面が表示されます。
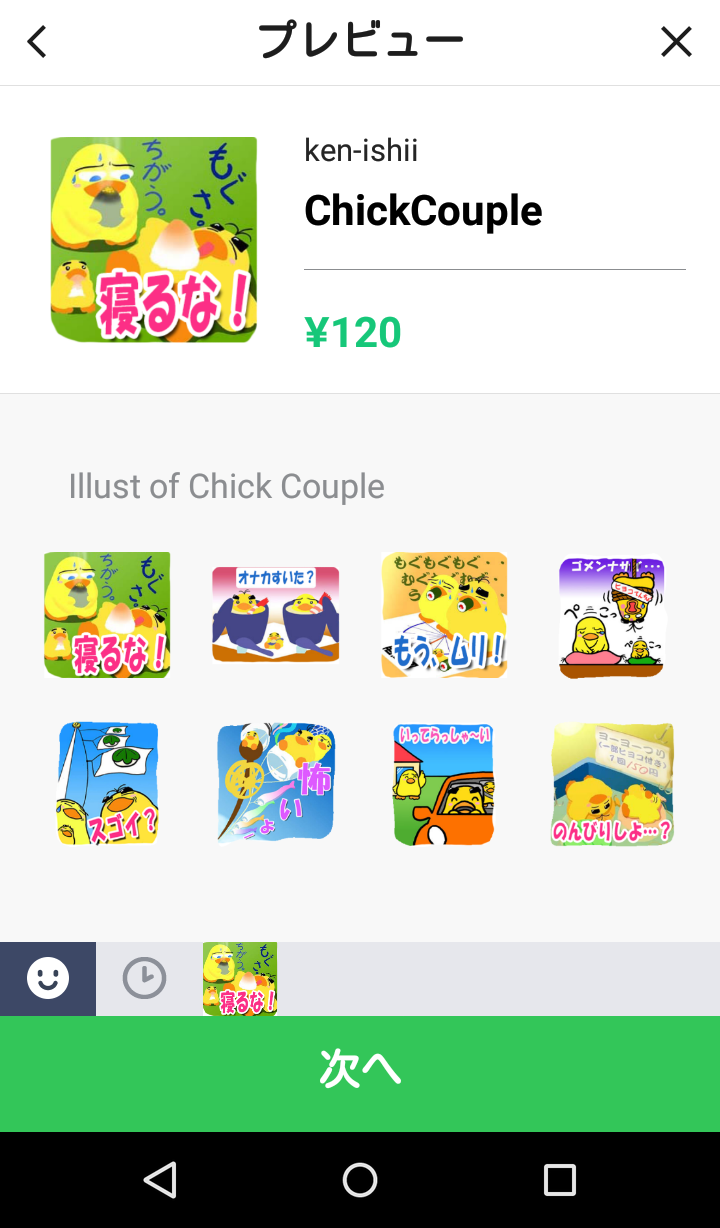
そして、規約の確認(写真使用の確認)へと続きます。特に問題がなければ「リクエスト」をタップすることで、審査のリクエスト送信です。これでスマホからのLINEスタンプ申請を無事行うことができました。リクエスト完了のメッセージとともにLINEにも同様のメッセージが届きます。
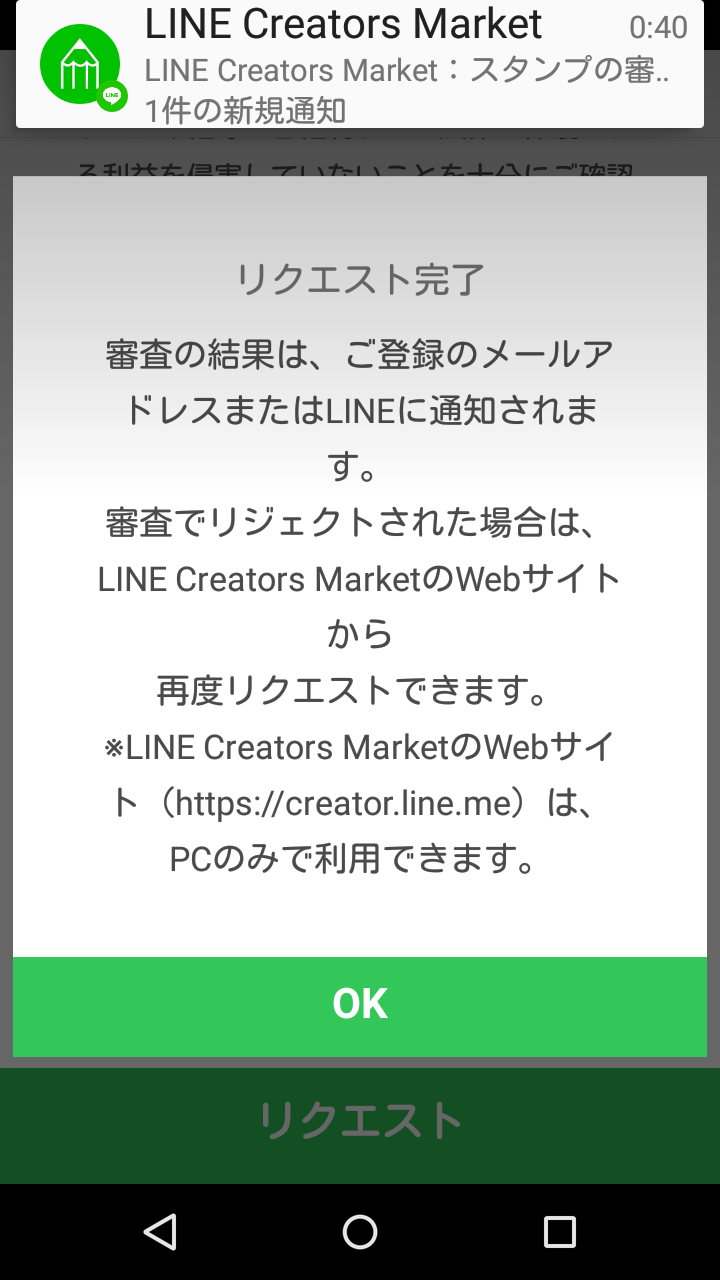
審査の経過はマイページで確認することが可能。審査直後は「審査待ち」のステータスが「審査中」へと変わります。もし、何か問題があれば「リジェクト」と表示されます。その場合には、パソコンでアクセスしてリジェクトの内容を確認し、再度申請し直すことができます。
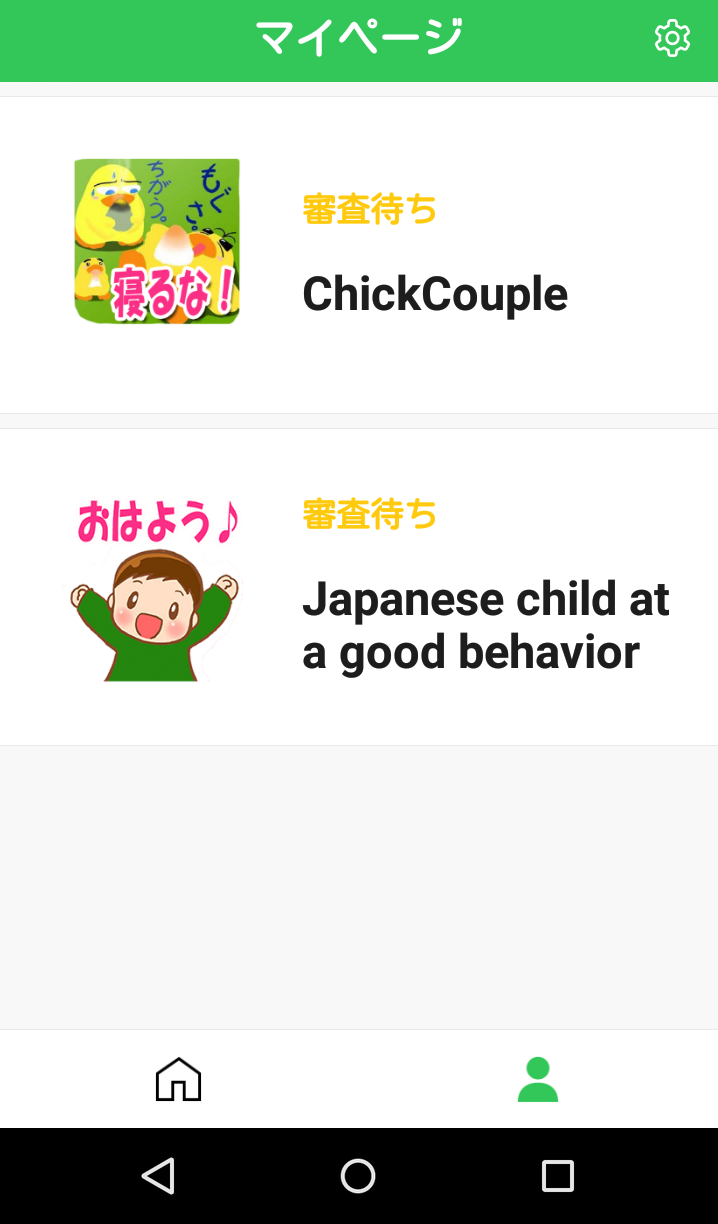
画像を扱う際の注意点
また、アプリ内ではスタンプの申請時、写真の使用や権利についての確認がされています。写真を扱う時に注意したいのが「著作権」と「肖像権」です。
肖像権とは、他人から無断で写真を撮られたり、撮られた写真が無断で公表されたり利用されたりすることがないように主張できる権利。著作権とはイラストや写真な度を始めとする制作物に、法律によって与えられる権利のことです。
一緒に映っている人を無断でスタンプにすることは肖像権の侵害になる可能性がありますし、ネットで入手できるフリー写真を了承を得ないままスタンプにすると著作権の侵害になる可能性があるのです。
手軽に撮影できるスマホを使ったアプリだからこそ、肖像権や著作権にはより注意しなくてはなりません。他人を不快にさせないように楽しくスタンプ作りをしたいものですね。
7.まとめ
LINE Creators Studioはお絵描き機能や画像の編集機能単体で見るとまだまだ物足りないと感じました。しかし、全体的な感想としては、スタンプの選定や必要実行の入力、プレビューなど、画面の流れに沿って行うことでスムーズにスタンプ申請ができました。手軽にLINEスタンプを作り、申請してみたい…スタンプをとりあえず作ってみたい…という方にはおススメだと思います。
